먼저 윈도우에 virtualbox를 먼저 설치한다.
virtualbox는 오라클홈페이지에서 다운로드 받아서 설치할 수 있다.
http://www.oracle.com/virtualization/virtualbox/
위 주소의 우측 상단 조금 밑에 있는 virtualbox다운로드 사이트를 접속하면, OS별로 virtualbox 설치 파일을 다운로드 할 수 있다. 윈도우에서 설치할 것이라서 윈도우용 virtualbox를 다운로드 받아서 설치를 한다. 설치 방법은 쉬우니 넘어간다.
virtualbox에 우분투를 설치하기 위해서, 우분투 홈페이지에 접속해서 설치 이미지를 다운로드 받는다.
우분투 이미지는 다음의 주소에서 다운로드 받을 수 있다.
Enterprise Open Source and Linux | Ubuntu
Ubuntu is the modern, open source operating system on Linux for the enterprise server, desktop, cloud, and IoT.
ubuntu.com
접속한 우분투 사이트에서 'ubuntu desktop' 이미지를 다운로드 한다. 인터넷 속도에 따라 다르겠지만, 몇 분 정도 걸린다.
그 전에 virtualbox extension pack을 설치하자. 다운로드는 위의 동일 다운로드 사이트의 조금 밑에 있는 virtualbox 확장팩을 선택한다. OS구별 없다. 다운로드를 한 후에, virtualbox를 실행하여, 아래의 메뉴를 선택하여 확장팩을 등록한다.

다운로드한 확장팩 파일을 선택하면, 아래의 설치 안내 화면이 나온다.

그 다음은 동의화면 등의 내용들이 나오는데, 모두 긍정적으로 답변 및 선택하면 확장 기능 패키지가 설치 완료된다. 이 설치가 되어야지 USB3.0 을 지원하는 기능을 사용할 수 있다.
이제는 우분투를 설치해보자. virtualbox에서 새로 만들기 버튼을 누르고, 명칭을 ubuntu로 입력하고 VM이미지가 저장될 폴더를 선택한 후 만들기 버튼을 선택한다. 설명을 스킵하는 것은 긍정적인 선택만 하면 된다.
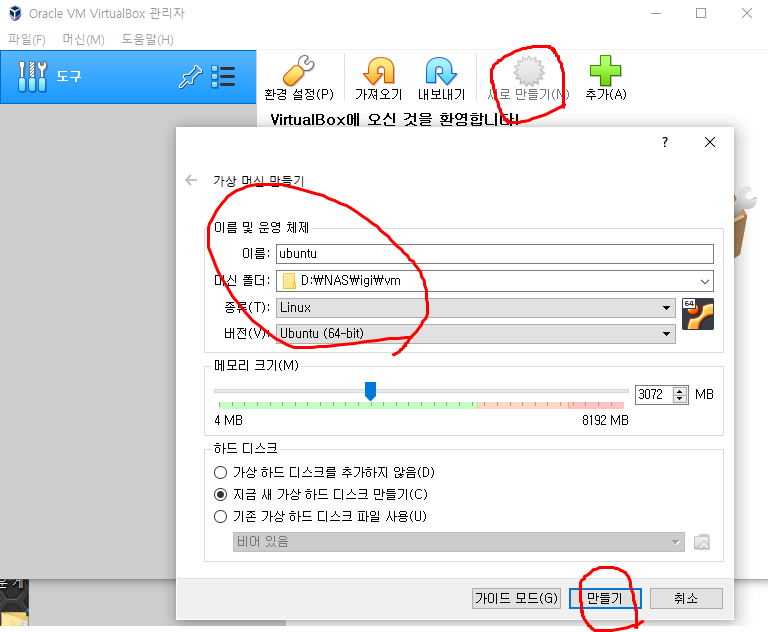
빈 껍데기 VM이 생성된 화면이다. 아래는 10Gb의 디스크를 만들도록 했는데, 50G정도를 잡아줘야지 넉넉할 것 같다. 우분투 설치 후에, jetpack 이미지 다운로드를 하려면, 필요한 공간이다. 아래의 10Gb로 정했더니, 디스크가 모자라서 추가 디스크 붙인다고 불필요한 작업을 더 하게 되었다. (되돌아 와서 업데이트 한다. 하지만, 이미지 변경은 하지 않았다.)

USB 3.0 지원하도록 설정한다.

우분투를 설치하기 위해, 우분투 설치 이미지 파일을 CD드라이브에 연결한다. 아래 화면과 같이... 그런데, 아래의 화면에는 20.04 버전의 우분투를 설치하는 것으로 넣어두었는데, 현재시점(21년 1월)에서는 20.04 버전으로 설치를 하면 JetPack 설치가 되지 않는다. JetPack은 우분투 18.04 버전(16.??버전도 된다)에서만 지원되어서, 18.04로 재설치를 하게 되었다. 이미지 변경은 하지 않았다.

이제 시작 버튼을 눌러서, VM의 전원을 켠다. 전원이 켜지면 CD에 연결된 설치 이미지를 이용하여 우분투가 설치된다.보통 우분투 설치할 때 한글을 선택하면 나중에 오류가 나는 경우가 생겨서, 무조건 영어로 선택하여 설치를 한다.

설치는 가능하면 긍정적인 답변을 선택하면 된다.(Install, Continue, Next 등의 버튼을 누르면 된다) 우분투 계정정보는 자동로그인 설정을 하고 비밀번호는 쉽게 적용하자. ubuntu / ubuntu 로 우선 생각하고 아래에 적는다. 설치에는 약 1시간 더 걸리는 것 같았다.

우분투 설치가 완료되면 restart Now를 선택하여 우분투를 재실행한다.
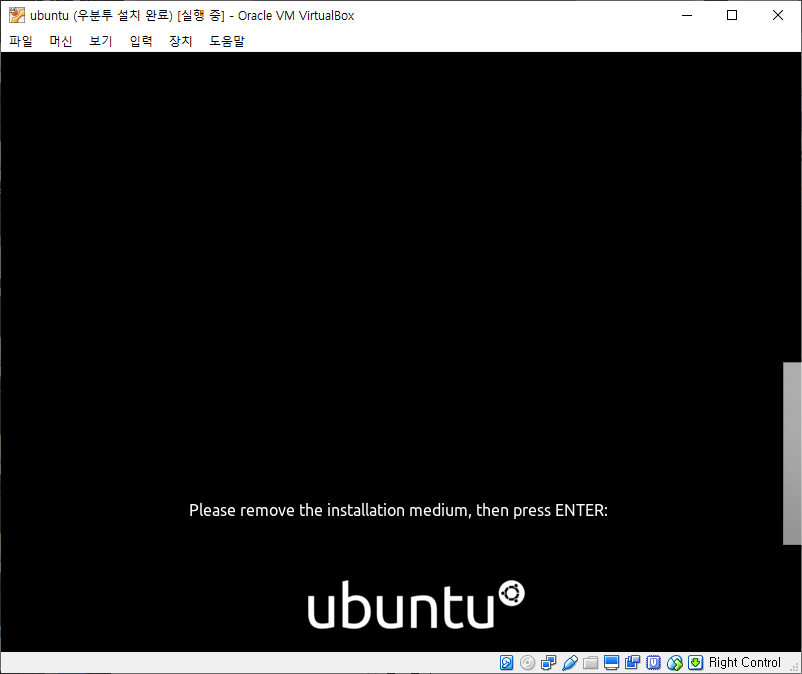
재부팅을 하니, 이런 메시지가 나온다. 엔터를 쳐줬다. 설치 이미지를 인식하지 않고 넘어간다. 우분투가 실행되면 기본적인 설정 그대로 할 것이니, Next 버튼을 계속 눌러서 설정을 완료한다. 그리고, 장치메뉴의 맨 하단에 있는 Guest 확장 CD 이미지를 선택하여 추가프로그램이 설치 되도록 한다. Guest확장 이미지를 설치하면 화면 크기 변경이 좀 더 자유롭게 된다.
Guest확장 이미지를 설치하는데, gcc , make, perl 관련 메시지를 알려주면서 설치 진행이 안되어서, gcc, make, peral 추가 업데이트를 하였다. Guest확장 이미지를 재설치할 때 마운트오류가 나는데 그것은 이미 마운트 되었기 때문이다. 왼쪽 메뉴의 맨 아랫쪽에 마운트된 CD이미지를 Eject해준 후에 Guest이미지를 설치하면 된다. 설치 후에는 VM을 리부팅해야 한다.
# sudo apt-get install gcc make perl
아직 계속 준비를 하는 것만 있다. 조금전에 설치한 우분투의 웹브라우저(파이어폭스)를 실행하여, 아래 주소로 접속한다. (윈도우에서 접속하는 것이 아니라, 조금 전에 설치한 우분투에서 접속해야 한다.)
developer.nvidia.com/embedded/jetpack
JetPack SDK
NVIDIA JetPack SDK is the most comprehensive solution for building AI applications. All Jetson modules and developer kits are supported by JetPack SDK.
developer.nvidia.com
나온 화면에서 표시한 파일을 다운로드 한다. 다운로드할 때 nvidia 로그인을 해야한다. 계정이 없으면 만들면 된다.

위의 1번, Nvidia SDK Manager를 다운받은 후에, 다운로드 받은 파일을 선택한 후(마우스 오른쪽 버튼) 설치를 진행한다.
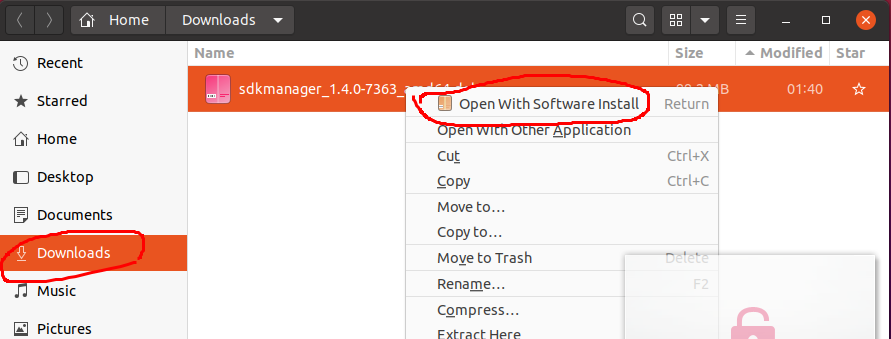
위의 Open With Software Install 을 선택하니, 아무런 반응이 없어서, Open With Other Application을 선택한 후에 'software install' 프로그램으로 설치를 진행했다. 설치할 때는 우분투 비번을 물어본다. 위에서 설치할 때 ubuntu로 설정을 했으면 그것을 입력한다.
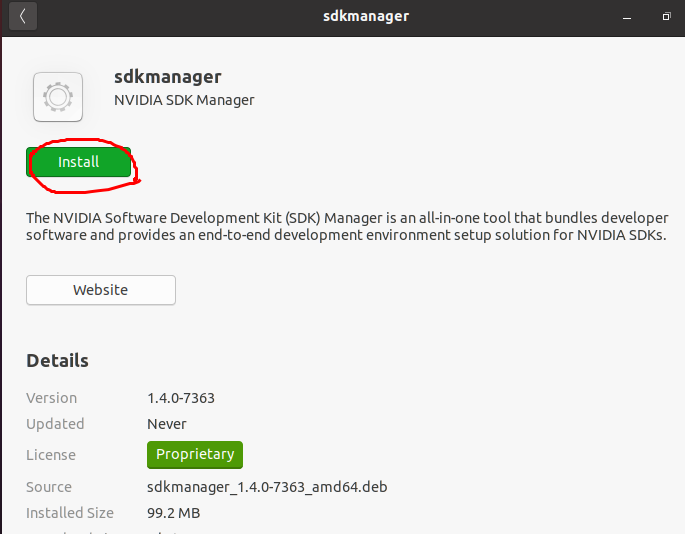
설치된 결과는 다음과 같이 표시된다. 이 창을 닫고, SDKManager를 실행해보자

우분투의 왼쪽 하단의 점이 많은 아이콘을 선택한다.(show appliacation) 프로그램들이 주욱 나오는데, 맨 상단의 검색 기능을 이용하여 SDKManager를 찾아보자. UI가 아이패드 및 OSX의 것을 따르는 것 같아 보인다.

우분투에서 설치가 된 sdkmanager를 실행한다. 실행을 하면 최소메모리 관련 경고가나오고 NVIDIA 로그인이 필요하다.
실행된 화면은 다음과 같다. Target Hardware가 인식이 안되어있다.
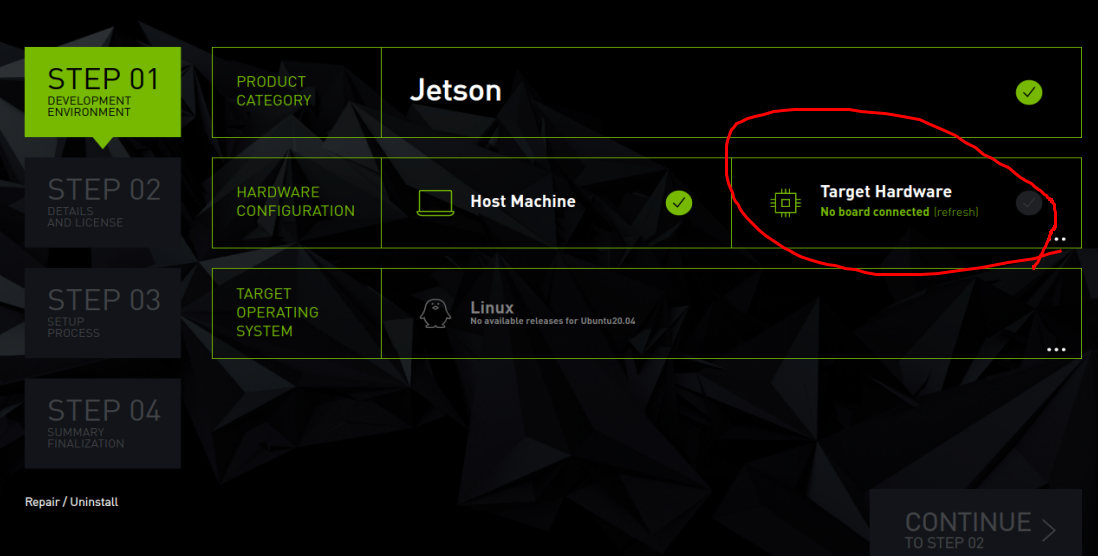
자비에 상자에 같이 포함되어있던 USB-B/C 케이블을 VM이 설치된 PC와 연결한다.
자비에에 전원을 꽂고, Force Recovery 버튼을 누른 상태에서 전원 버튼을 누른 후에 버튼을 같이 때면 잠시후 연결된 PC에서 USB 연결 인식된 메시지가 나타난다.
다음 글에서 이어서 적는다.
'Jetson & 머신러닝' 카테고리의 다른 글
| 집 밖에서 Xavier AGX를 원격으로 전원 켜기(WOL; wake on lan) (0) | 2021.03.23 |
|---|---|
| Jetson AGX Xavier 초기 설치(2) (3) | 2021.01.18 |
| ubuntu 18.04 LTS Bluetooth 인식 해결 방법 (0) | 2021.01.16 |
| NVIDIA JETSON AGX XAVIER DEVELPER KIT 개봉 (0) | 2020.12.17 |
| 라즈베리파이4에 opencv3.x 설치 오류 해결방법 (0) | 2020.07.08 |